윈도우에 가상머신을 설치해서 리눅스를 설치하고 oracle database 11g 까지 환경 구축하는 과정이다.
(내가 학원에서 배운 과정을 토대로 복습하면서 기록하는 것임을 밝힌다.)
먼저 윈도우환경에서 리눅스를 돌리기위해 가상머신인 VMware Workstaion을 설치한다.
VMware Workstation은 VMware에서 제공하는 무료 소프트웨어이다.
난 최신버전인 12.5.1을 설치하였다.
설치 후 프로그램을 실행한 모습이다.
그리고 Create a New Virtual Machine을 누른다.
Install disc image file에서 리눅스 iso파일을 찾아 추가한다 (나는 oracle linux enterprise release5 update4를 설치한다)
Virtual machine name을 임의로 정하고 설치될 위치를 지정한다.
disk size를 40GB로 설정한다.
 | |
Finish 를 누르면 설치가 진행된다.
CD를 테스트하지않고 설치를 하기위해 skip을 선택한다.
참고로 마우스는 안되고 키보드로만 가능하다. 또 리눅스OS에서 본래OS로 전환은 Ctrl+Alt 키를 누르면 된다.
 |  |  |
next를 눌러서 영어를 선택한다.
 |  |
(왼쪽이미지)yes를 누르고 ,
(오른쪽이미지)Create custom layout을 선택한다.
 |  |
(왼쪽이미지) /boot 영역을 100MB로,
(오른쪽이미지) swap(가상메모리영역)을 2000MB로 설정한다.
 |  |
(왼쪽이미지) /tmp를 3000MB로
(오른쪽이미지) / 로 나머지를 다채운다
 |  |  |
next를 눌러준다.
 |  |
(왼쪽이미지) 지역을 선택하고,
(오른쪽이미지) root계정의 비밀번호를 설정한다.
5가지를 체크하고 Customize now를 선택한다.
 |  |
(왼쪽이미지) Applications 의 Graphics와 Office/Productivity를 체크해제.
(오른쪽이미지) Development 의 Development Tools 에서 Optional packages를 눌러 gcc로 시작하는 부분을 다 체크한다.
 |  |
(왼쪽이미지) java development체크, legacy옵션에서 compat~ 체크.
(오른쪽이미지)Development- X Software Development의 openmotif를 체크
 |  |
Base System - System Tools 의 옵션에서 oracle~를 체크, 밑으로 내려서 sysstat 체크.
Cluster Storage, Clustering, Virtualization 를 눌러 오른쪽 목록을 체크 해제.
 |  |  |
Next를 눌러 설치하고, Reboot한다.
firewall을 disable하고 Create User에서는 유저생성없이 진행한다..
 |  |
설정이 완료되면 이러한 로그인창이뜬다. user계정을 따로 생성한게 없으니 root계정으로 로그인을 한다.
Username은 root이고 설치할때 설정한 root비밀번호를 입력하면 로그인이 된다
다음진행하는 것은 VMware에서 제공해주는 VMtool를 설치한다.
vmtool를 설치하면 ctrl+alt 키 를 누르지않고 본래의OS와 가상머신을 마우스가 쉽게 오갈수있다.
VMware Tools설치를 하고 바탕하면에서 마우스 왼쪽클릭을하면 Open terminal을 누르면 터미널을 열수있다.
(경로 지정시 tab키를 사용하면 디렉토리명을 쉽게 선택 할 수 있다.)
[root@localhost ~]# cd /media/VMware\ Tools/
[root@localhost VMware Tools]# cp VMwareTools-8.8.2-590212.tar.gz /tmp
[root@localhost VMware Tools]# cd /tmp
[root@localhost tmp]# tar -xvzf VMwareTools-8.8.2-590212.tar.gz
[root@localhost tmp]# cd vmware-tools-distrib/
[root@localhost vmware-tools-distrib]# ./vmware-install.pl














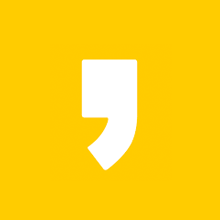

최근댓글